
키노트(Keynote) 화면구성 설명
슬라이드내비게이터
작업 중인 슬라이드의 축소판 썸네일 이미지를 보여주는 부분입니다. 슬라이드 내비게이터에서 작업을 하려는 이미지를 선택하면 특정 슬라이드로 이동할 수 있다. 그리고 이미지를 드래그 하면 슬라이드의 순서를 수정 할 수 있습니다. 슬라이드를 추가, 편집, 재정렬, 삭제 할 수 있습니다.
슬라이드 네비게이터 팁
- 여러 개의 슬라이드를 선택 : Shift + 클릭하기
- 슬라이드 그룹화 : 하나 이상의 이미지 썸네일을 오른쪽으로 드래그하여 위의 슬라이드보다 들여 씁니다.
대상체
프레젠테이션에 대상체 (텍스트, 선, 도형, 이미지, 3D 대상체, 차트, 표)를 배치하기 위해 선택하여 사용합니다.
자주 사용하는 대상체를 앞으로 이동시키거나 그룹화할 수 있고 대상체의 이름을 변경할 수 있습니다.
다른 대상체를 보고 싶으면 '삽입'에서 모든 대상체의 목록을 확인할 수 있습니다.
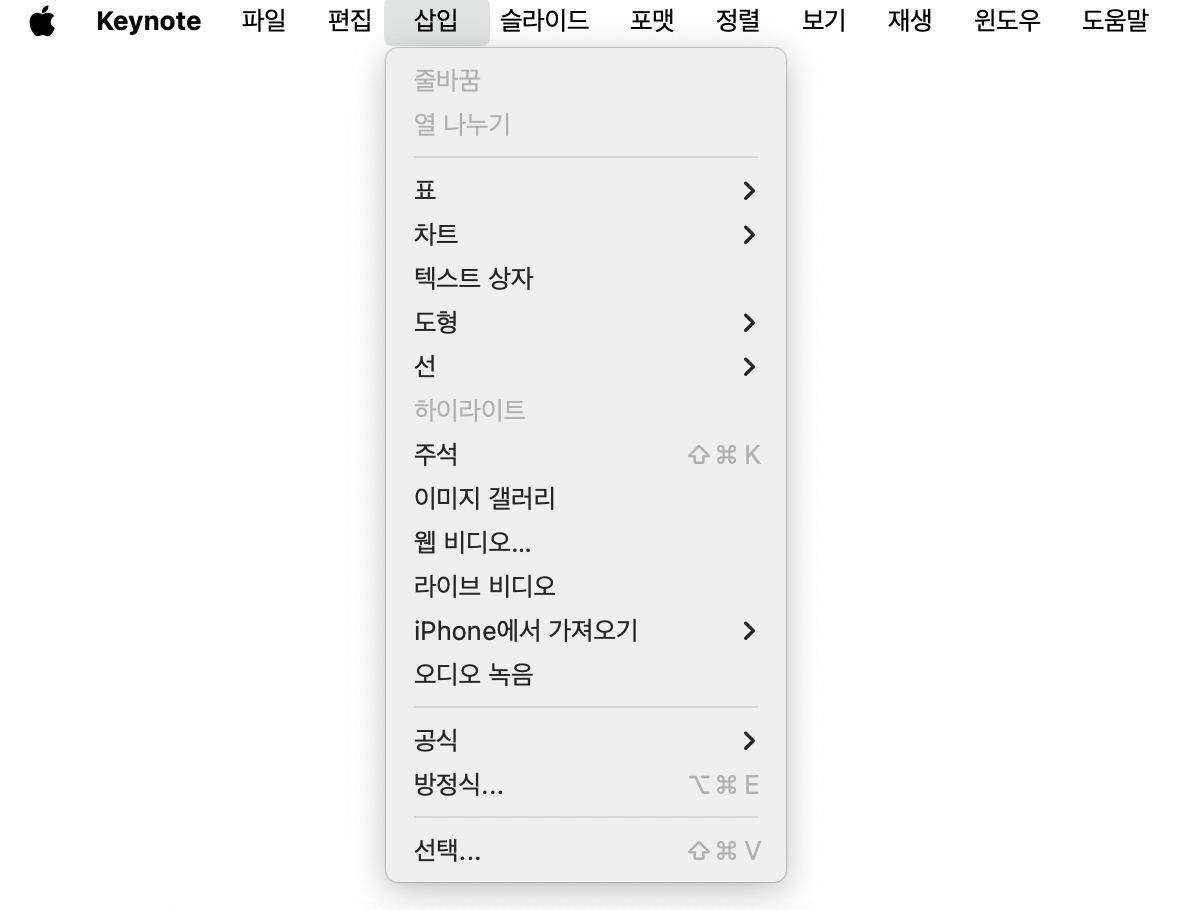
대상체 팁
-대상체 이름 변경 : 대상체 이름을 이중 클릭한 다음 새 이름을 입력하세요.
-대상체 그룹화 : Command + 클릭하여 여러 대상체를 선택 후 대상체 중 하나를 Control + 클릭 한 다음 단축메뉴에서 그룹으로 선택하기
인스펙터 & 사이드바
인스펙터는 포맷, 애니메이션, 문서로 구성되어 있고 사이드 바는 선택한 인스펙터의 상세 설정 제어기들이 상세하게 나오게 되는 부분
포맷 인스팩터 : 텍스트, 도형 또는 이미지들을 제어할 수 있다.

애니메이션 인스팩터 : 슬라이드에 있는 대상체 혹은 슬라이드 사이의 전환 효과 설정을 제어할 수 있음

문서 인스팩터 : 테마 및 사운드 트랙 같이 전체 프레젠테이션에 영향을 주는 요소들을 제어할 때 사용

도구막대 대상체 사용자화 하기
도구막대에 자주 사용하는 항목을 추가시켜 사용자화 시켜 업무 효율성을 높일 수 있습니다.
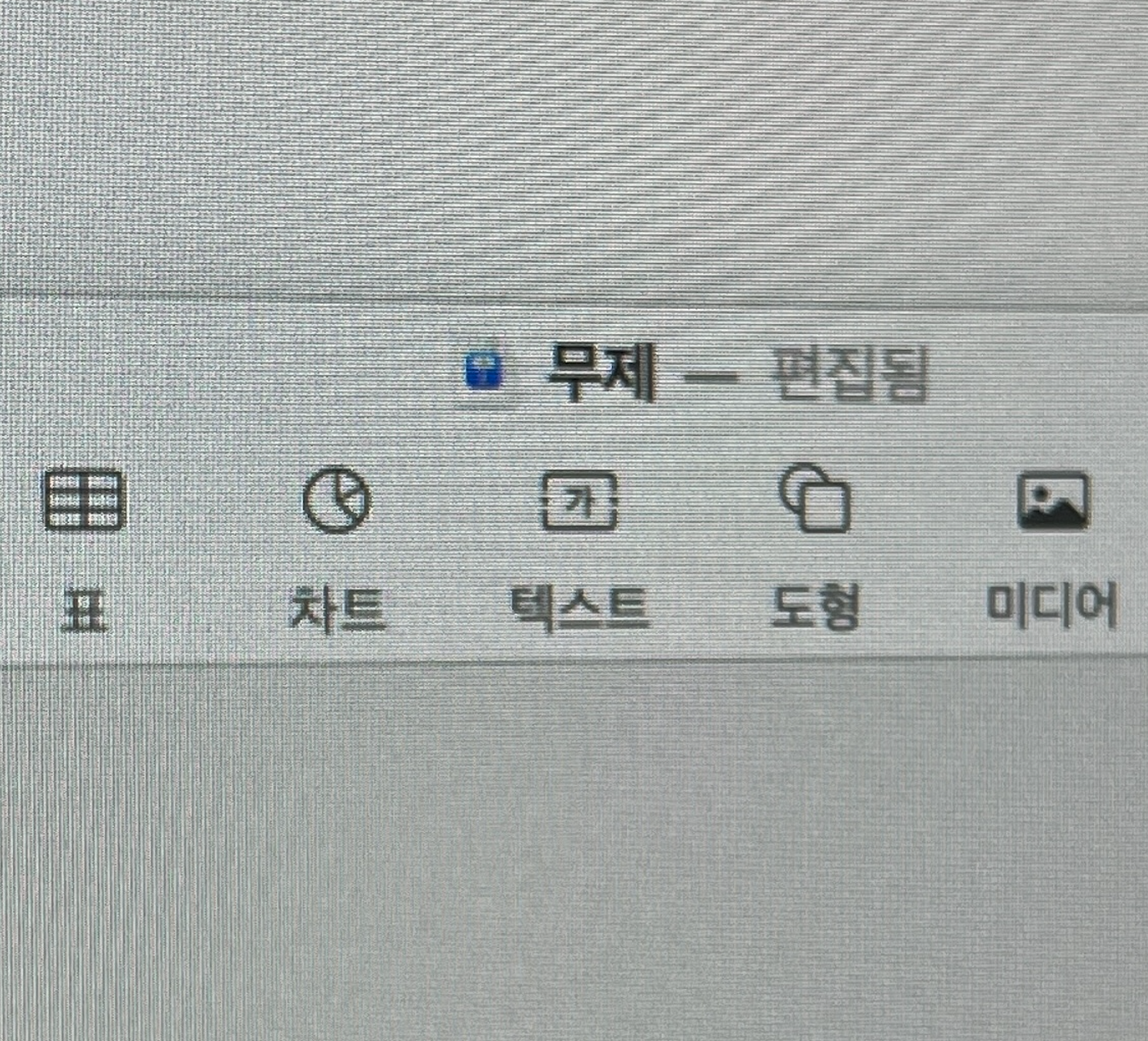
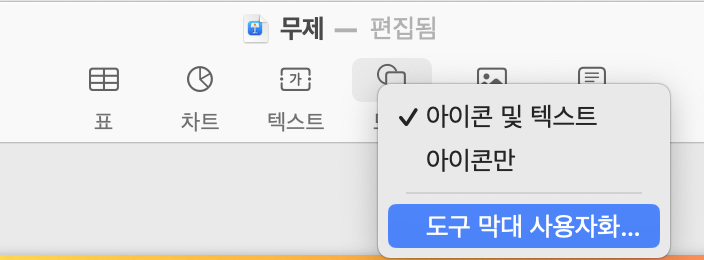
- 아무 이모티콘을 선택해 우클릭
- 도구 막대 사용자화 누르면 아래와 같은 팝업창이 뜬다.
- 원하는 항목을 도구막대에 잡아서 드래그 추가하기
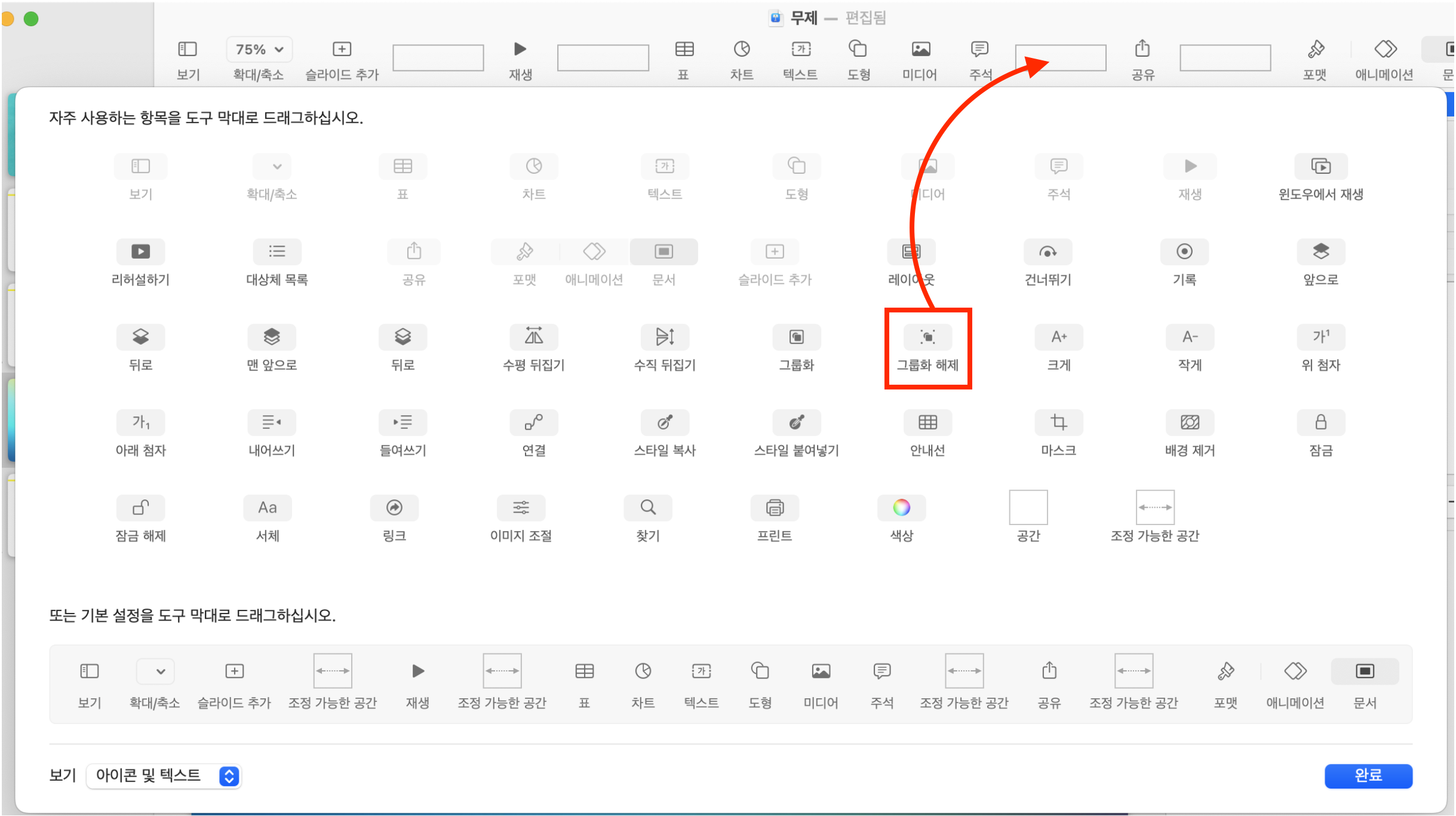

'Keynote' 카테고리의 다른 글
| 키노트 사이즈 별 파일 받아가세요. A4, A5, 쇼츠, 릴스 (4) | 2024.08.26 |
|---|---|
| 키노트로 움짤 GIF 만들기 : 초보자를 위한 친절한 가이드 (0) | 2024.08.24 |
| 키노트에서 다른 파일 포맷으로 내보내기 (0) | 2024.08.23 |
| 키노트(Keynote) 프레젠테이션 생성하기 (0) | 2024.07.21 |
| 키노트(Keynote) 시작하기 (0) | 2024.07.21 |



